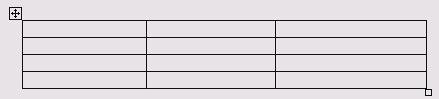|
|
|
|
1715.us.to - Допомога по офісній роботі з документами |
|
|||
|
|
||||
|
|
|
|
|
| Створення і оформлення таблиць Вставка таблиць Для вставки таблиці в документ слід поставити курсор в місце вставки і виконати одну з наступних дій: натиснути кнопку Додати таблицю панелі інструментів Стандартна і у вікні, що з'явилося під кнопкою, виділити необхідну кількість рядків і стовпців. виконати команду Таблиця - Додати таблицю... у діалоговому вікні Вставка таблиці (мал. 22) вказати необхідну кількість рядків і стовпців, при необхідності - ширину стовпців і натиснути кнопку ОК. Мал. 22. Діалогове вікно Вставка таблиці Виділення елементів таблиць Виділення елементів таблиць здійснюється таким чином. Виділення одного рядка - поставити курсор зліва від рядка і один раз клацнути лівою кнопкою миші. Виділення декількох рядків - поставити курсор зліва від рядка, натиснути на ліву кнопку миші і не відпускаючи її, поширювати виділення на інші рядки. Виділення одного стовпця - поставити курсор зверху від стовпця і один раз клацнути лівою кнопкою миші. Виділення декількох стовпців - поставити курсор зверху від стовпця, натиснути на ліву кнопку миші і, не відпускаючи її, поширювати виділення на інші стовпці. Виділення декількох осередків - поставити курсор на осередок, натиснути на ліву кнопку миші і, не відпускаючи її, поширювати виділення на інші осередки. Виділення всієї таблиці - клацнути лівою кнопкою миші по маркеру біля правого нижнього кута таблиці (мал. 23). Мал. 23. Відображення таблиці на екрані Розміщення таблиці на сторінці Таблицю можна переміщати по сторінці буксируванням за маркер переміщення таблиці біля верхнього лівого кута таблиці (див. мал. 23). Розташування таблиці можна встановити, виконавши команду Таблиця - Властивості... у вкладці Таблиця (мал. 24) діалогового вікна Властивості таблиці . Мал. 24. Вкладка Таблиця діалогового вікна Властивості таблиці Обрамлення елементів таблиці Таблиця вставляється в документ, як правило, вже обрамлена. Для зміни обрамлення слід виділити таблицю, а потім в панелі інструментів Таблиці і межі вибрати тип лінії, її товщину, колір і в кнопці Межі, що розкривається, вибрати вид межі. Обрамляти можна і окремі елементи таблиці: рядки, стовпці, осередки. Для того, щоб прибрати обрамлення таблиці, її слід виділити, а потім в кнопці Межі, що розкривається, вибрати вид межі - Немає межі. Після видалення обрамлення на екрані повинна залишитися блідо-сіра сітка табліци1, що показує межі елементів таблиці. Якщо сітка не відображається, слід виконати команду Таблиця - Відображати сітку. Зміна висоти рядків і ширини стовпців Змінити висоту рядка можна буксируванням нижньої межі цього рядка при натиснутій лівій кнопці миші. Якщо при цьому тримати натиснутою клавішу клавіатури [Alt], то на лівій лінійці вікна документа буде вказана висота рядка в сантиметрах. Змінити ширину стовпця можна буксируванням межі цього стовпця при натиснутій лівій кнопці миші. Якщо при цьому тримати натиснутою клавішу клавіатури [Alt}, то на верхній лінійці вікна документа буде вказана ширина стовпця в сантиметрах. Точніше висоту рядків і ширину стовпців можна встановити виконавши команду Таблиця - Властивості таблиці.... У вкладках Рядок і Стовпці діалогового вікна Властивості таблиці (мал. 25а і 25б) слід встановити необхідні параметри рядків і стовпців. Мал. 25а. Вкладка Рядок діалогового вікна Властивості таблиці
клацнути правою кнопкою миші і виконати команду контекстного меню Розбити осередки...; виконати команду Таблиця - Розбити осередки.... У діалоговому вікні Розбиття осередків (мал. 26) слід встановити необхідна кількість рядків і стовпців.
клацнути правою кнопкою миші і виконати команду контекстного меню Об'єднати осередки...; виконати команду Таблиця.- Об'єднати осередки. Форматування тексту в осередках Текст в осередку форматують звичайними образом2. Можна встановити параметри шрифтів і абзаців, застосувати оформлення списком. Проте є додаткові можливості оформлення тексту в елементах таблиці. Текст в осередку можна повернути на 90° вліво або управо. Для цього необхідно виконати команду Формат - Напрям тексту..., у діалоговому вікні Напрям тексту вибрати варіант оформлення і натиснути кнопку ОК. Текст можна вирівняти по висоті осередку. Зазвичай текст
вирівняний по верхньому краю і лівій межі осередку. Для іншого вирівнювання
необхідно відкрити кнопку Вирівняти по... 1 Сітка в документ не друкується. 2 За винятком форматування тексту в колонки. |
|
|
|
|
|
|||
|
|
|
|||
|
|
|||
|
|
|||
|
|
|
|